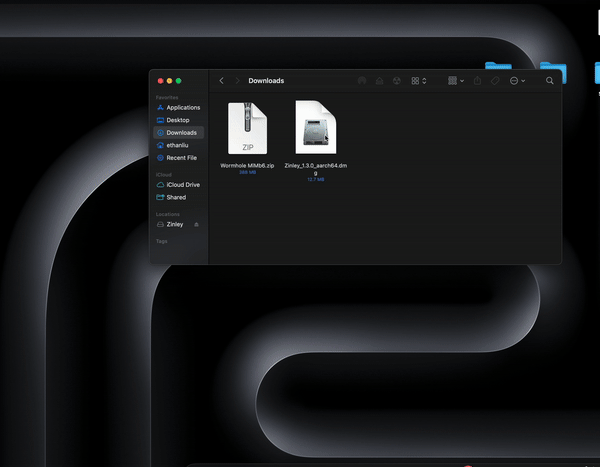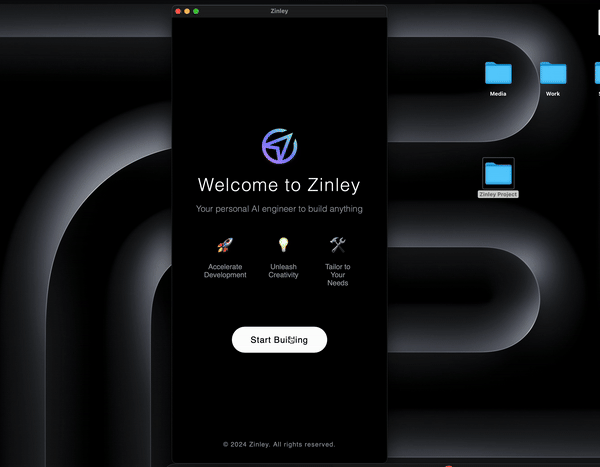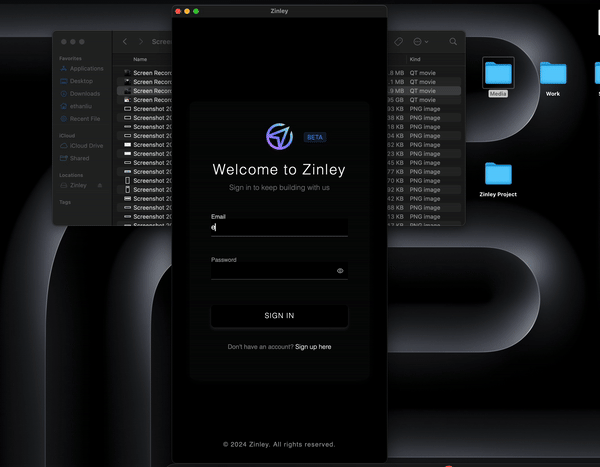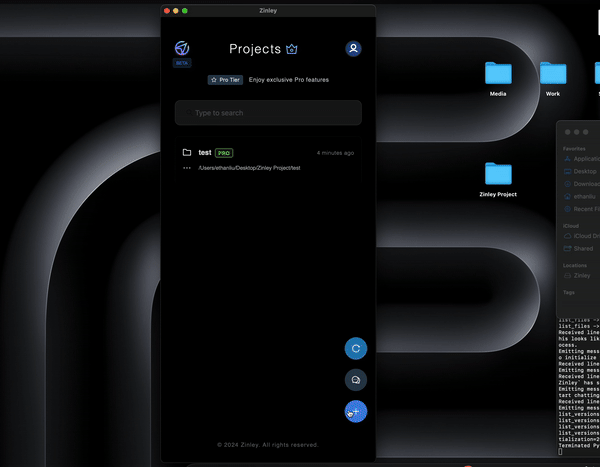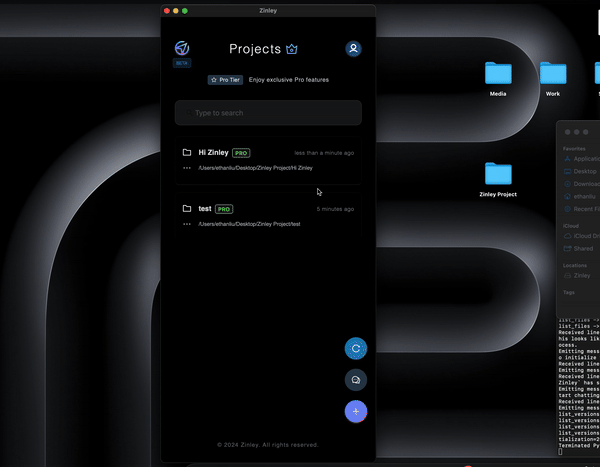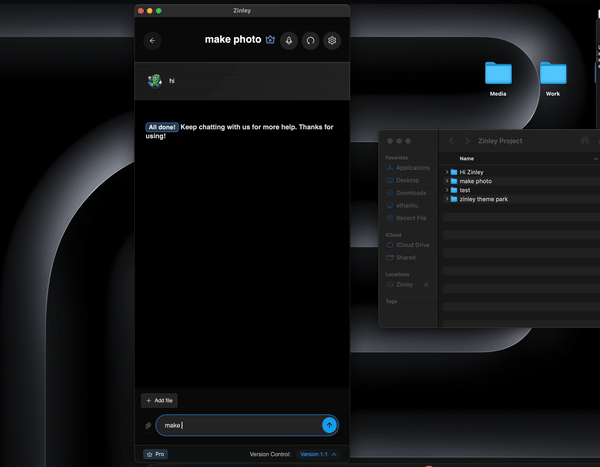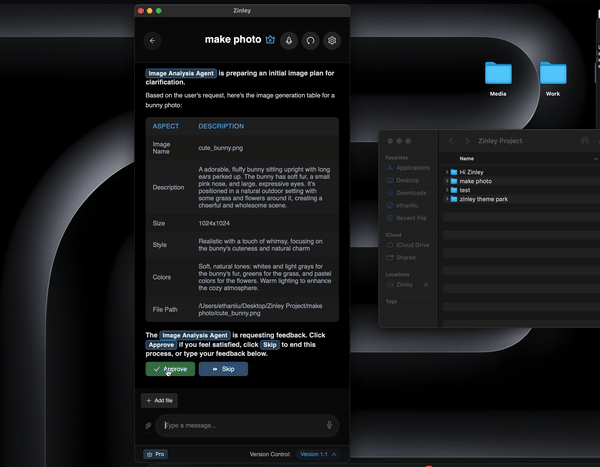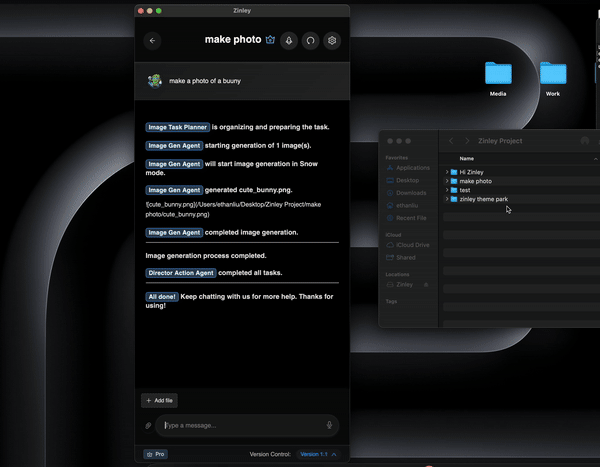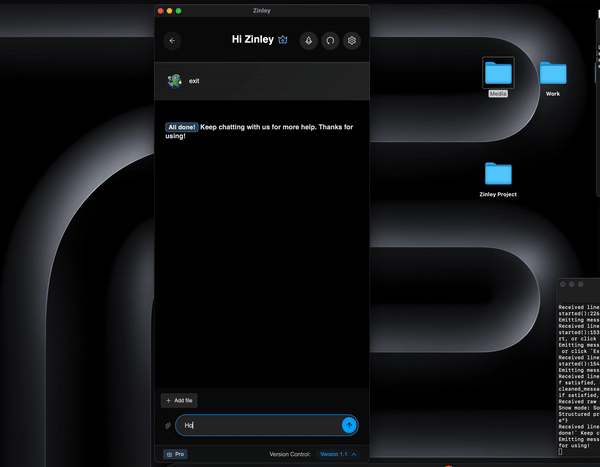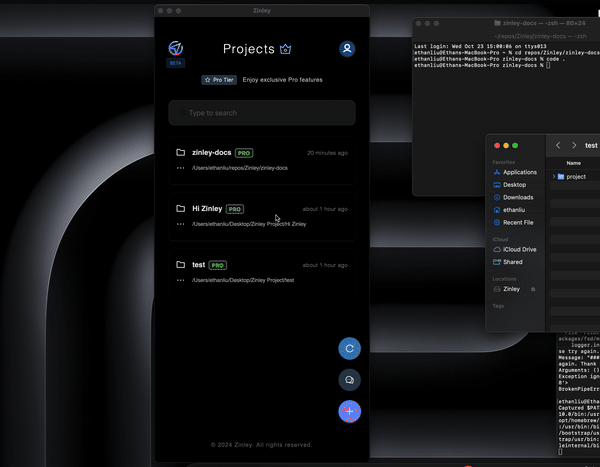Quick Start
Note: Zinley is currently in beta (launching on 10/23).
Please be patient as we work on improvements and upcoming updates.
Features
- Self-healing code.
- File management and creation.
- Assets management.
- Version Control.
- Snow Mode.
- Instant Request.
- Website Deployment.
Requirements
- Hardware:
- Any Mac or MacBook
- *Windows (possible in futre update)
- Software:
- Python: Python 3.8 or above installed
- MacOS: macOS 10.9 Mavericks or above installed
- Account:
- A Zinley Account (Sign up here)
Getting Started
Create an Account
- Sign up for Zinley.
Download Zinley
- Download the Zinley app.
Start Your First Project
Signing into Zinley App
- Launch the Zinley app and log in.
-
If login is successful, you will see the
projects page.
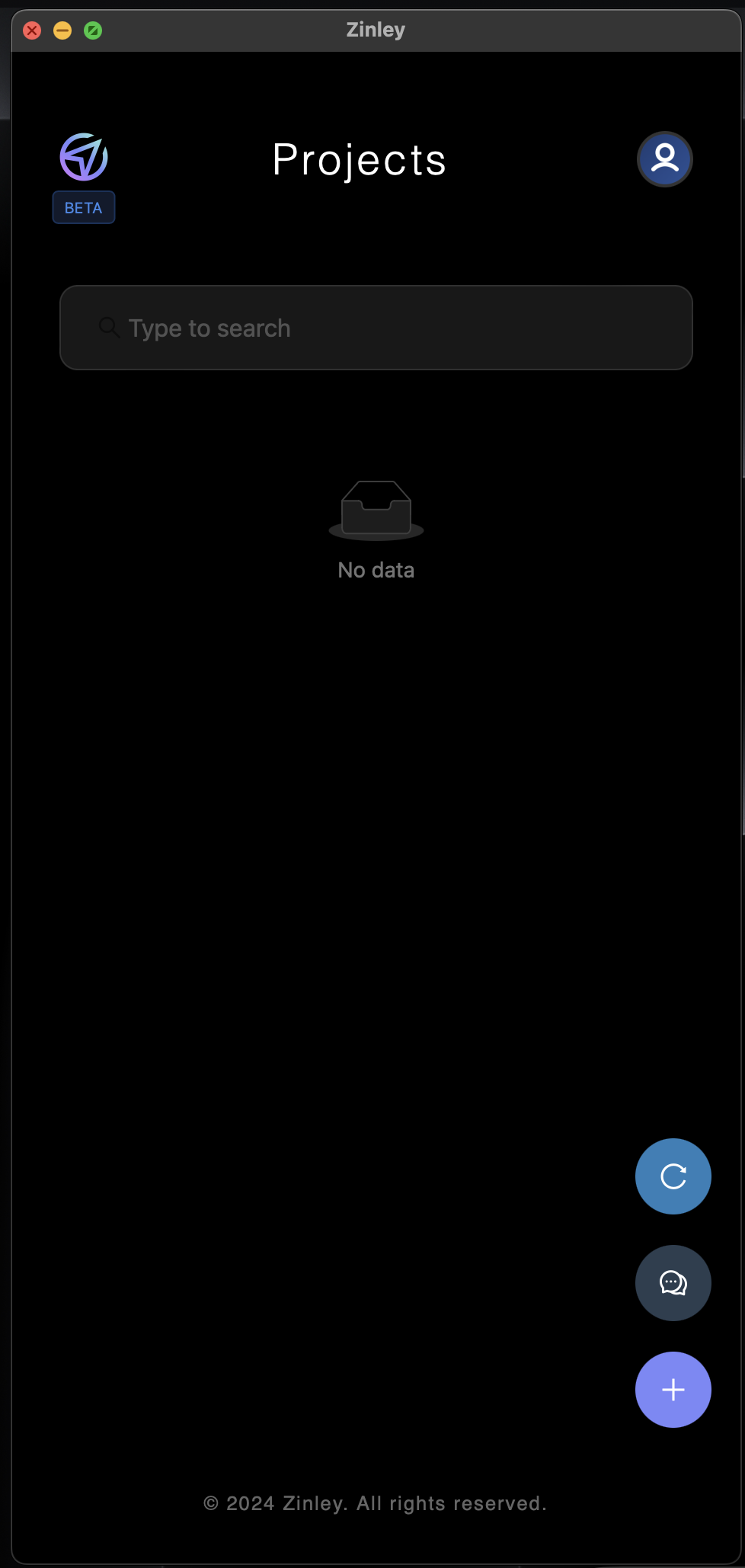
Creating Your First Zinley App
- Begin creating your app by selecting the plus button on the bottom right on Zinley then enter the name and select project location like so:
-
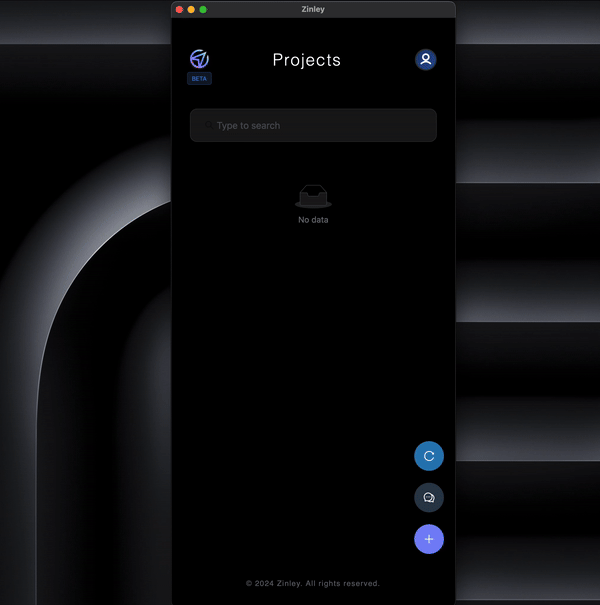
-
Select the project and begin creating your app by prompting Zinley like so:
code: develop a calculator app for me -
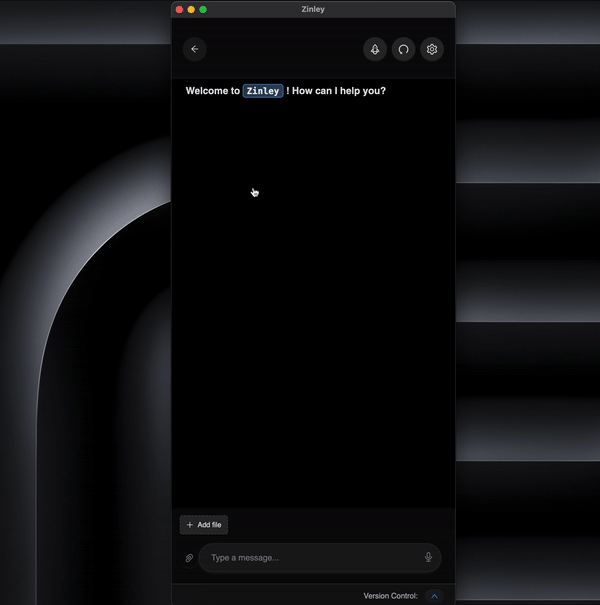
Experience Self-Healing Code
- Zinley will attempt to fix any errors that is encountered whenever prompted to code.
-
To have Zinley solely focus on fixing your code, use the following command:
run: <your prompt>This command tells Zinley to try and run the code. If it fails, Zinley will fix the errors in the code.
Troubleshooting
Common Issues and Solutions
- Issue: Unable to click a project in the project list view to see project details.
- Solution: Follow the steps below to re-enable access:
- Open System Settings (or System Preferences in earlier macOS versions).
- Go to Privacy & Security > Files and Folders.
- Find the Zinley app in the list.
- Check the box next to Desktop Folder to allow access.
- Close and reopen the Zinley app.